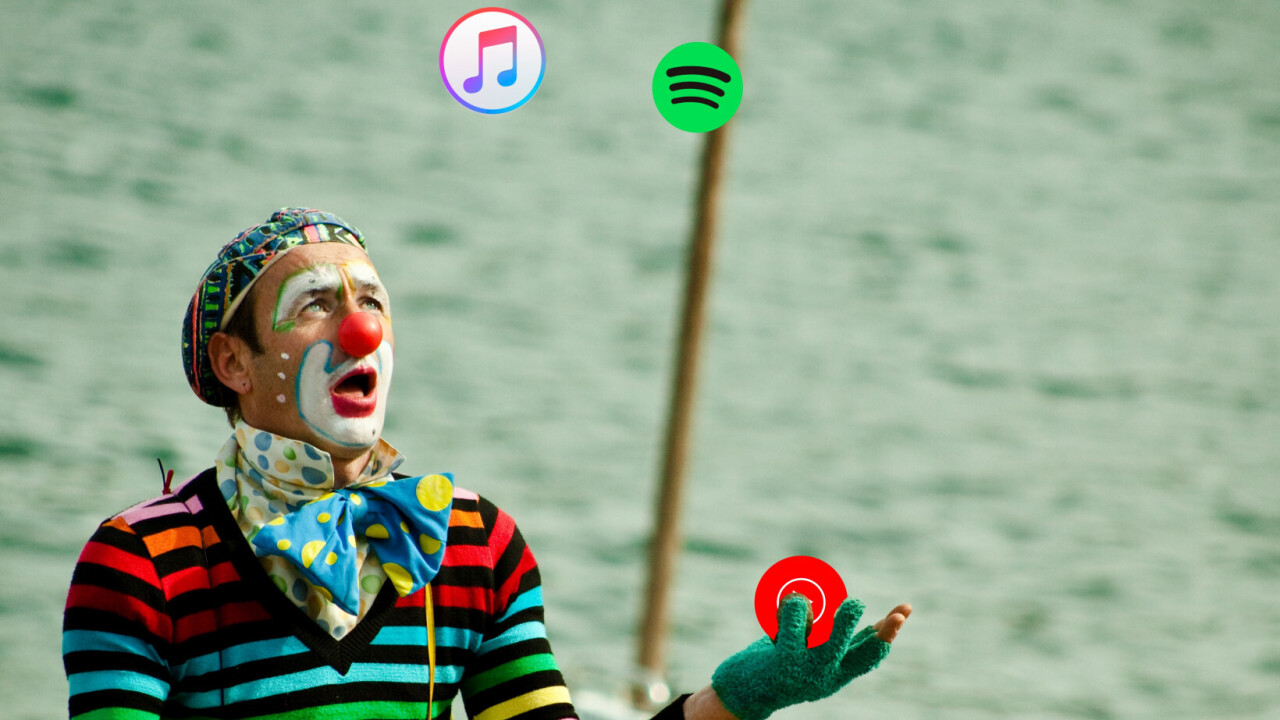
Welcome to TNW Basics, a collection of tips, guides, and advice on how to easily get the most out of your gadgets, apps, and other stuff.
When you’re thinking of switching one music streaming service to another, you don’t want to ruin your library. All of us want to migrate all our albums, songs, and playlists, and we want to carry over our meticulous curation to the new app.


With that in mind, I’ve tested a bunch of apps that help you migrate your preferences and curated playlists from one streaming music service to another.

We talked to 4 successful entrepreneurs
This is what they wish they knew before getting started
Before you get started, it’s worth noting that none of these tools will transfer the songs you’ve uploaded between services; they’ll just match the songs available on one service to the other, and add them to your library.
Tune My Music (Web) – Free
I’m recommending this service first, because it’s free, it’s dead-simple to use, and it works really well — save for a few glitches.
First, head to the Tune My Music site on your desktop.
Then, select the source music service.
Choosing service on Tune My Site
If you’ve selected Apple Music, you’ll be asked to log in with your Apple ID — same goes for Spotify.
Once you do that, the site will fetch your library, and you can select songs, artists, playlists, or albums to merge.
Hit the Merge button to start the sync. The site will helpfully list songs that it couldn’t find in the destination service.
Select songs to merge
Once you do that, you’ll be redirected to the Tune My Music site, where you can choose the songs you want to transfer.
Then choose your destination, and hit Start Moving My Music to begin the transfer.

Free your music(Web, Android, iOS) – $14.99 for bundled access to all three platforms
This is one of the proven services to move your playlist from one service to another. It has a free tier, but it only allows you to transfer 10 songs in one session, so that’s a bummer. You will have to shell out some money to sync all your songs in one go.
Install the app for desktop, iOS, or Android app to begin.
Login to your source service (like Spotify or Apple Music).
Select your destination (like YouTube Music) and log in to the service.
Select the playlists that you want to transfer.
Transferring music between different services on Free My Music
Transferring music between different services on Free My Music
Click on Begin to start the sync.
The successful transfer screen
The successful transfer screen
It took around 25 minutes for Stamp’s Android app to transfer all of my Apple Music’s playlist, and I think that’s reasonable given it has over 3,000 items.
The price mentioned above is suitable if you’re transferring your songs once in a while, you can opt for other plans starting from $4.17 per month to get features like auto-sync of all albums, and playlist back up in the cloud.
SongShift (iOS) – Free to transfer a single album or playlist, $4.99 per month to transfer everything in one go
This is a well-made iOS app to transfer your songs, albums, and playlists between two music streaming services. It’s free to use if you’re fine with transferring one album, song, or playlist at a time. That’s useful when you have only a handful of songs in your library.
Install the SongShift app from the App Store.
Connect music services by logging in to the app.
Connect services to transfer your tracks
Connect services to transfer your tracks
Select your source by clicking on Select Source, and select an album, a playlist, or a song that you want to transfer.
Selecting source and destination for your playlist
Selecting source and destination for your playlist
Select your destination service, and destination type (Existing Playlist, New Playlist, or User Library).
Click on I’m Finished to begin the transfer.
gBegin shifting your playlist from one source to another
This app is pretty quick to transfer songs, and it even maintains a record of what you’ve transferred. I’d definitely recommend this if you’re an iPhone user.
If you don’t want to pay a monthly fee, you can pay $19.99 per year or $39.99 for a lifetime purchase.
Soundiiz (Web) – Free to transfer one playlist at a time, $4.5 to transfer your entire collection
One of the prime reasons I’m including thing service is support for JioSaavn – a popular music streaming service in India.
The service provides a handy dashboard that shows the library of all of your connected services. So it’s mighty easy for you to transfer songs, albums, and playlists to another service.
What’s more, in the premium tier, Soundiiz allows you to schedule sync between playlists of two different music services. That way, you can enjoy a continuously updated/live playlist of one service in the primary music streaming app you use.
Go to Soundiiz site on your desktop browser.
Log in to all source and destination services (JioSaavn, Apple Music, and Spotify)
Once you’re connected, you’ll libraries of all the services in a dashboard format.

Soundiiz Dashboard
You can select the album you want to transfer, and hit convert from the menu bar.

Select albums, and hit convert
Then confirm the tracklist by choosing the tracks you want to merge.

Select tracks
Select the destination service to start the transfer.
Houdini (iOS) — $0.99 per month for unlimited transfers and auto-sync
If you’re using an iPhone, Houdini Playlists is one of the nifty solutions to transfer your music. It charges you $0.99 per month to transfer all your playlists, and even turn on an auto-sync option so your collection is always updated.
Once you’ve downloaded the app, connect to your music services, and select the playlist you want to transfer.

Transfer playlist screen on Houdini
Transfer playlist screen on Houdini
You can go to the transfer section and check out how the migration is progressing.

You can check the progress of your playlist transfers
You can check the progress of your playlist transfers on this screen
The app is simple and fast to use, and you can always buy a one-month subscription to get your playlists in order, if you’re using multiple music streaming services. While I wish there was a way to transfer albums and individual songs, it’s not a deal breaker.
These are some of the best tools out there to move your music between services and start a new musical journey. Happy listening.
